Here you will find instructions to help you use our Online Community.
If you need further assistance, contact the Online Community Moderation team at communitymanager@nas.org.uk, and we will respond as soon as possible.
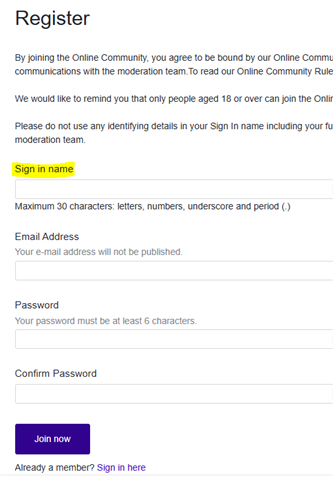
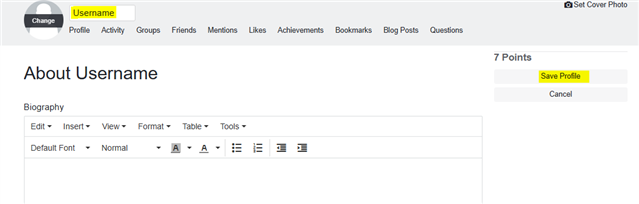
Security messages
When using our Online Community, you may be asked to confirm that you are human by ticking a box. This feature is an automatic system check to help protect the forum from spam and inappropriate activity.